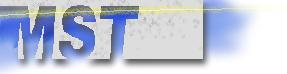 Home | Contact us
Home | Contact us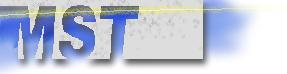 Home | Contact us
Home | Contact us1. After installation, you should see “Installation was successful". If a message “Control olch2x7.ocx does not register properly” shows up, it is harmless: just click “Ignore” and you will get the success message. Do not abort the installation.
2. A problem with PWR/UTSG download has been corrected. For Westinghouse 2, 3, or 4-loop plants, go to “Edit”, “Basic Data,” and in the upper right corner “Select set". Then click “Next” to find the one closest to yours. Then “Restart”, “Close”, “OK” (use of default IC =1 is necessary), and "Run." In the mimic left side is a single loop with the pressurizer; the right side contains the remaining loops combined.
3. After starting the executable, a message of “xxx.mdb file missing” appears. This may be caused if your installation does not correctly copy all the necessary database files into the right directory. Please go to “Start”, “Control Panel” and “Add or Remove Programs,” and remove the whole thing. Then go to our website http://www.microsimtech.com to download and install again. We constantly replace and update the modules in our website, so any other problems you have encountered may have been already corrected by latter replacements.
4. The NSSS mimic shows up after starting an executable, but it is standing still, and you don’t know how to start it running. The solution is to click “Code Control” and “Run” in the menu bar or the “runner” icon in the icon bar or the atom icon in the status bar. You will see the time start clicking. Go to “Help” to get quick instructions.
5. How to start or stop a pump and open or close a valve? The answer is simply to click on it. Occasionally, it will change back immediately: this is because the component’s control logic dictates that. If you want to lock it to a fixed position, use a right mouse click; a small window will show up. Change the status or enter a value, and check to confirm and close the window; it will stay in that status.
6. How to start a malfunction? The answer is go to “Code control” and “malfunction.”
7. For a severe accident model, how to start a severe accident? For our real product, a severe accident starts by the scenario itself when the emergency core cooling systems are disabled or human error leads to core exposure. For your test version, go to “Restart” and choose an initial condition (IC) number higher than 7 with comments such as “core heat up”, “core collapsed”, and “vessel penetration”, etc. Close the window and resume the run. The NSSS mimic will show first. It may not look drastically different from normal conditions. Click “View” and “Dose mimic” to see the degraded core and dose conditions in the containment. It will run indefinitely (there is no time limit). So you will witness very extraordinary conditions such as extremely high (or low) pressures, temperature, etc. until the program fails (on steam table failure or numerical overflow). This is in reality representing a catastrophic condition, so it is very much expected. To get out of it, press Ctr+Alt+Del and end PCTRAN.exe task.
8. To get the dose dispersion feature in a severe accident module, click “View” and “Puff” or “Plume” dispersion. The area map will show. You must enter a non-zero wind speed. The default direction zero is for west wind blowing to east. Stability class and release height can be changed. Then you must click “OK” and “Run” to start dose calculation. If nothing appears in the map, change the simulation speed to its maximum 16 (times of real-time) until a colored plume shows up. You may change the wind direction within 45º to witness plume change. Click “View” and select "NSSS" or "Dose mimic" to get back. If you run it very long and see an “out of memory” message, it is because the dose data exceeds your Ram limit for the test version. In the real product this will not occur even for a run of several days. Use Ctr+Alt+Del to exit.
Last but not least, after the end of a run, you can save all transient and dose data to Access database files. There are unlimited variations for practical applications. It is a good idea to press Ctr+Alt+Del to check the task status in your computer to make sure PCTRAN is properly terminated. If PCTRAN is still there, end it or it will clog your RAM.
For any specific questions or further information, please feel free to contact us anytime.