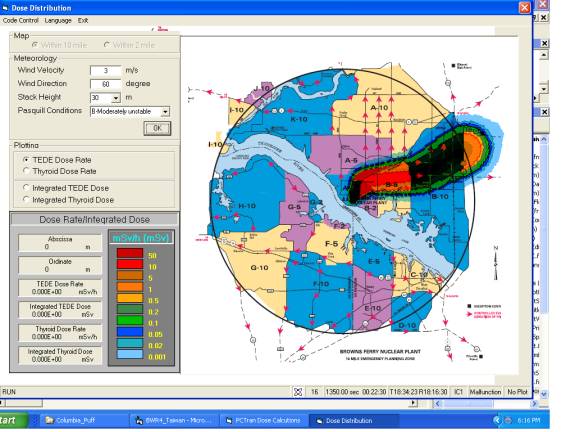Installation & Quick Run
- Your computer has to be running the Microsoft Windows or NT/XP operating system. For NT or XP you must have System Administrator's right to register PCTRAN custom-controls into the Windows System directory.
- The MS Office 2000 or higher applications Access and Excel must be installed in your computer.
- Your monitor should be set to a resolution of SVGA. If not, the full PCTRAN mimic will not be displayed properly. To reset the monitor, you can go to “My Computer”, “Control Panel”, “Display”, “Settings” and choose “1024 x 768” for the Desktop Area and a Font Size of “Small Fonts”. It may take a few seconds to reset your screen.
- In your CDROM or download zip file, choose the one closest to your plant or interest and extract its contents to your computer. Then run Setup.exe. The screen display will prompt you for the succeeding steps. Your computer’s operating system may have Windows dll’s newer than that to be installed. Click “Yes” to keep your own.
- You should see “Installation is succeeded”. Sometimes a message “Control olch2x7.ocx does not register properly” shows up. It is harmless just click “Ignore” and you will get the success message. Do not abort the installation.
- The default directory is C:\Program Files\Pctran. You can change it to any location of your choice. The executable program PCTRAN will be displayed in the Start Menu. You can make a short cut or copy it to your desktop.
- After starting PCTRAN, the MST banner will be flashed for a few seconds followed by the PCTRAN Nuclear Steam Supply System (NSSS) of the plant mimic. You are ready to run PCTRAN.
- Click at the Maximize icon in the upper right corner of the Window to get full-screen display. Then click at the “Code Control” and "Run" button or the "runner" icon to start a run.
- Default run is in real-time, i.e. the same speed as the transient time. You can click on the number 1 right next to the atom icon in the lower status bar to get fast time. Maximum speed is 16 times faster than real-time.
- To get a complete tutorial, we suggest you to click on the “Help” button in the menu bar. A complete sequence of instructions will be displayed by clicking by the >> key.
- For malfunctions, go to "Code Control" and "Malfunctions". For any of your chosen malfunction, enter a non-zero fraction, check "Activate" and close the window. After the NSSS mimic reappears, click at "Run" again to see the effect of the malfunction.
- The demo kit is full-capability, i.e. it has all the features and capability of the full-functioning package. The only limit is its runtime is up to 10 minutes.
- A number of verification runs were conducted in the "Verification _xxx" file. You may try to reproduce that in your test.
- For a simulated terrorist attack to a plant, the immediate damage includes containment and reactor coolant boundary failure. You can go to the malfunction list and activate them either simultaneously or subsequently. The ECCS will be initiated automatically when its set points are met. The damage may also affect some of its capability. You can disable any of that by right click at the pumps or valves of your choice and enter a malfunction fraction. Reduction of its function will cause the core water level to drop below the active fuel and overheat. Increase of the dose level can be witnessed by going to “View” and “Dose Mimic”.
- You can get all variables displayed in transient plots by going to “View”, “Transient Plots”. Change the scale and range if necessary so as to get the full curves inside the frame. Choose “Transient Report” to see logs of major events.
Notes for PWR’s with Inverted U-tube Steam Generators (Westinghouse, AREVA or Korean Advanced PWR’s)
After you have successfully installed the executable PCTRAN.exe, answer “No” when you are prompted whether you would like to save the previous run’s data. When the NSSS mimic appears, one of the steam generator loops with the pressurizer is at the left side and the remainder loops are lumped into the right side. PWR’s of C-E design have 2x4 hot legs/cold legs. Some Westinghouse 4-loop plants have ice condenser containment. Click “View” and “Dose Mimic” to see the containment display. Click “View” and “Main Mimic” to get back.
For Westinghouse 2, 3, or 4-loop plants, go to “Edit”, “Basic Data” and in the upper right corner “Select set”, click “Next” to find the one closest to yours. Then “Restart”, “Close”, “OK” (use of default IC =1 is necessary) and Run. In the mimic left side is a single loop with the pressurizer, the right side contains the remaining loops combined.
Notes for B&W PWR with Once Through Steam Generators
Trip one out of four RCP’s the reactor power will automatically set to 75%. Trip one at each side the power will set to 50%. Any other or more RCP trip will scram the reactor. Other operation conditions are similar to Westinghouse or C-E plant.
Notes for Boiling Water Reactors
MST has experience in GE-designed BWR2, 3, 4, 5, 6 and ABWR and ABB-designed BWR’s. BWR 2 to 4 are of Mark I containment. BWR5 has Mark II containment, and BWR6 has Mark III containment.
Notes for Spent Fuel Pool Simulator
The pool is divided in three regions of recent and older discharged fuels. The total decay heat is in balance with the cooling system heat removing capacity. In the malfunction list, there are loss-of-cooling, loss of coolant, fuel failure and drop cask for selection. Following each event’s initiation, in the upper left corner the pool’s projected time to boiling, assembly uncovery, and zirconium fire is projected. The dose release source terms including Cs-137 are generated.
Note for Severe Accident
The early portion of a reactor transient is the same as any of the simulators above. Only when after the core is exposed the severe accident model will persist till melting and relocation. This typically takes at least a few hours after transient initiation. For demonstration you can go to “Restart” and choose one of the higher initial condition (IC) marked with “core melt start”, “vessel penetration”, etc. and click “Run” to continue. Switch to “View”, “Dose Mimic” to see the core and radiological release conditions. Choose “View” and “Puff Mimic” to observe offsite dose dispersion. Reac below RadPff section for dose dispersion. In order to see significant dose dispersion, i.e. well above natural background level, some tips are:
- In the malfunction list, choose “fuel damage fraction” and type in a few percent even the core is not degraded. Otherwise there will not be much to show in the plume.
- Again in the malfunction list, choose “containment failure” and give a large percentage. The containment is actually designed to release less than 1% per day at design pressure (about 4 atmosphere typically). Without containment failure or a stuck open isolation valve or main steam safety valve, not much radioactivity will go offsite
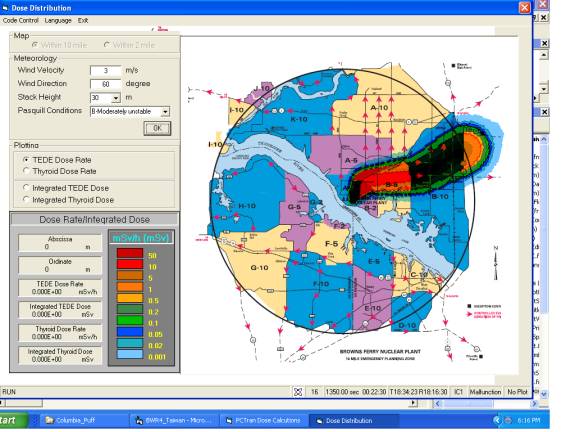
Note for RadPff & Dose Dispersion following a Severe Accident
- In the puff or plume mimic, default is 10-mile Emergency Planning Zone (EPZ) map.
- Type in Wind Speed, direction (0° is blowing to east) and stability class (A to F).
- Click OK to start dose assessment.
- Click the number “1” right to the bottom status bar’s atom icon for fast time. Maximum speed is 16 times faster than real-time.
- Soon a colored plume showing the radioactive puff release will show as above.
- Click to choose “TEDE” or “Thyroid” in either rate or integrated dose.
- Click anywhere in the plume to check digital display of the dose.
If you have questions or encounter problems, please contact: us at
Tel 973-263-7327 or send email to [email protected]
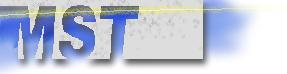 Home | Contact us
Home | Contact us 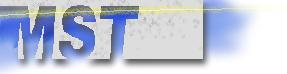 Home | Contact us
Home | Contact us